- Macbook Air Iphotos Not Letting Me Download Photos Free
- Macbook Air Iphotos Not Letting Me Download Photos Windows 10
If your iPhone photos not showing up in iPhoto/Photos on Mac? Read this post to learn some quick solutions to fix the problem.
Download the macOS Google Photos app. Ensure that the Google Photos folder is selected when it asks for a list of photos to sync. Open the Photos app. Click File and Import, and select the Google. So, before any steps for photo recovery on mac, you should check your pictures folder to make sure if your photos are still there. Just click on Apple MenuGoGo to FolderInput '/Pictures/'Go, check the Pictures folder or other folders you may use to save photos on your mac. Recover Lost Photos after Mac Update from Recently Deleted. The iPhone could still take pictures, but the pictures never showed up on the MacBook Air. The customer resorted to emailing the photos to herself (not the easiest way to do it, but at least it worked). Naturally I was intrigued. The iPhone's camera worked fine. Got a family photo that you'd love to look at every time you turn on your Mac? You can use Photos for Mac to set your desktop picture for you! Setting your desktop is as simple as selecting the photo you want to use and clicking the Share button in the toolbar, then selecting the 'Set Desktop Picture' option.
iPhone Photos Tips
Export Photos from iPhone
Import Photos to iPhone
Fix iPhone Photos Problems
Other iPhone Photos Tips
AnyTrans – Get iPhone Photos on Mac
Free download AnyTrans on Mac to get iPhone photos show up, then import the photos you want to your computer. Try this alternative for iPhoto/Photos app!
Camera roll is about 4.4GB, and I want to save my pictures to the MacBook Pro. I connect my iPhone to MacBook Pro and iPhoto shows iPhone 8 plus yet displays the loading message. iPhone photos not showing up on Mac. I have just updated my iPhone to iOS 14, is that the problem?
iPhoto or the upgraded Photos app on Yosemite and later is the default app on Mac to transfer photos from iPhone to Mac. However, some users have met the same problem as the above user asked – photos on iPhone will not show up on Mac in iPhoto/Photos when connected with the iPhone. So you can't import photos from iPhone to Mac. This may happen to users who have just updated to the latest iOS 14.
But don't worry, in this guide, we will show you some easy tips to fix iPhone photos not showing up on Mac issue. Also, there is an efficient way to import photos from iPhone to Mac without iPhone or Photos.
Fixes to iPhone Photos Not Showing up in iPhoto or Photos on Mac
Here we collect some common quick solutions that once worked for some users to fix the iPhone photos not showing up on Mac in iPhoto or Photos.
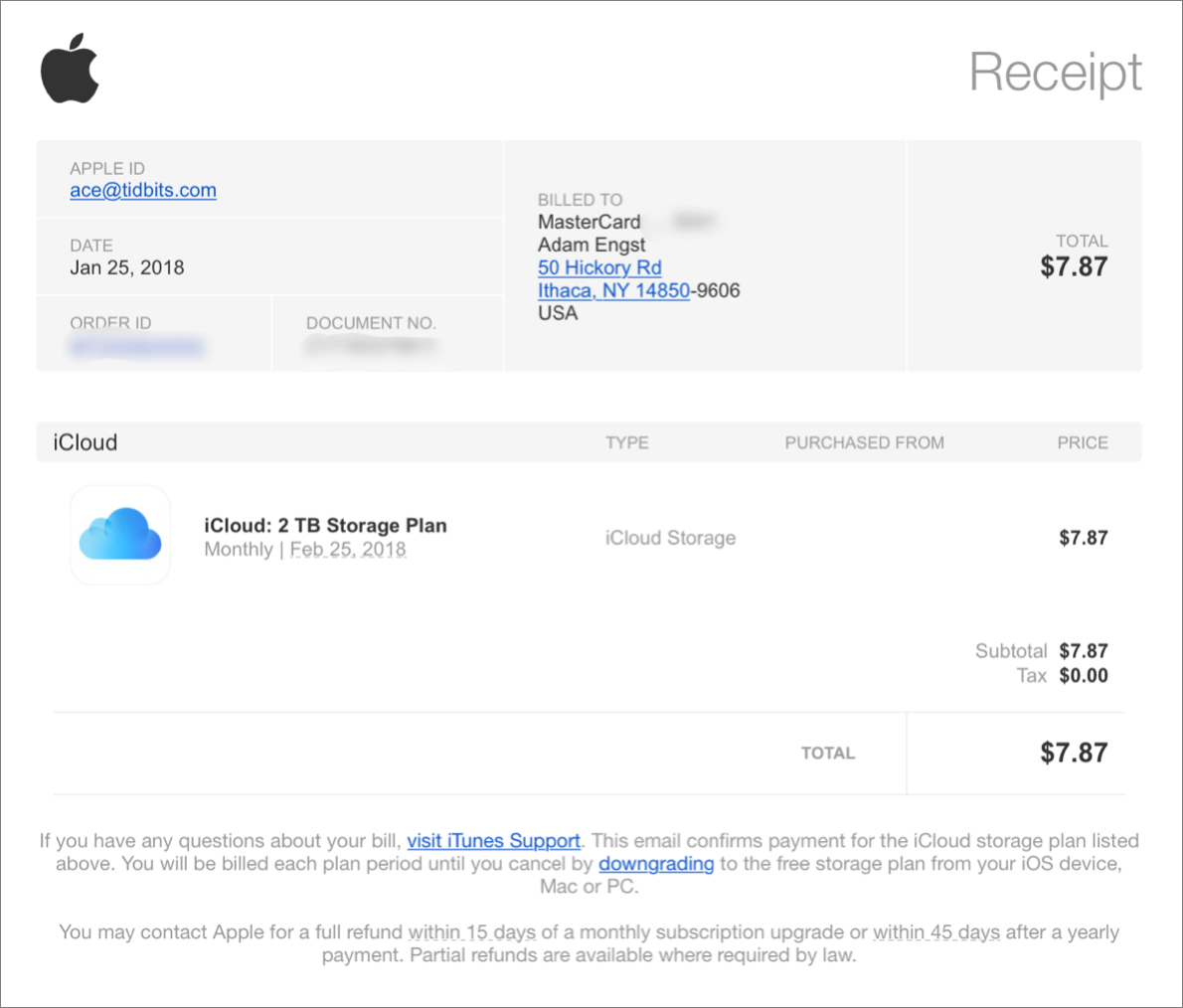
- Update your Mac and your iPhone system to the latest version. If possible update iPhoto to Photos (for Mac OS X Yosemite and later).
- Unplug your iPhone, and quit iPhoto/Photos as well as iTunes. Then plug the iPhone back and restart iPhoto/Photos.
- Try to move iPhone photos to your Mac more easily and quickly without iPhoto. AnyTrans is one of the best tools to import photos from iPhone to Mac.
- Turn off your Mac and restart again, also restart your iPhone.
- Unlock your iPhone, and when you plug in with it a pop-up will show on your iPhone and ask whether to Trust or Don't Trust this computer. Tap on Trust.
- If you use any other photo storage device on your Mac like DropBox, which can be conflicting with iPhoto. You should close DropBox or just remove it.
- Enabled iCloud Photo Library. For iPhone/iPad: Go to Setting on devices > Tap on[Your Name] > Click iCloud > Click Photos under Manage Storage > Toggle on iCloud Photos. For Mac: Go to System Preferences > Click iCloud > Click Options by the side of Photos > Check iCloud Photos.
- Reset iPhone Location & Privacy. Disconnect your iPhone from your Mac. Go to Settings > General > Reset > Reset Location & Privacy > Reconnect to your Mac and select Trust when your iPhone asks > Import iPhone photos to Mac.
- Use the Photos repair tool: Make sure that you backed up your main Photos library > Quit Photos > Press and hold the Option and Command keys as you open Photos again.
You will see the Repair Library dialog appears > Click Repair, and then enter an administrator password to begin running the Photos repair tool.
A Better Solution: How to Upload iPhone Photos without iPhoto/Photos
When you're facing iPhone photos not showing up on Mac, iPhoto won't open, or iPhoto not working at all, how can you sync or edit iPhone photos on Mac? Another way is trying a Photos/iPhoto alternative tool – AnyTrans. With AnyTrans, transferring iPhone photos to Mac/PC computer will become much easier and quicker with the related features as below:
AnyTrans – iPhone Photo Transfer

- Transfer all types of photos and albums to Mac as well as Windows.
- Convert incompatible iPhone photos automatically.
- Guarantee you no harm to picture quality.
- Also, help you transfer photos from iPhone to new iPhone directly.
Macbook Air Iphotos Not Letting Me Download Photos Free
Free Download100% Clean & Safe
Free Download100% Clean & Safe
To fix iPhone photos not importing to Mac or not all photos importing from iPhone to Mac:
Step 1: Free Download AnyTrans on your Mac > Open AnyTrans > Connect your iPhone to the computer using a digital cable > Choose 'Device Manager' mode > Click on 'Photos' option.
Open AnyTrans and Choose Photos
Step 2: Select the photos you want to see on your computer > Click 'To Mac' button at the top-right corner to start the process. After it completes, the selected photos will be successfully exported from iPhone now.
Other iPhone Photos Related FAQs

- Update your Mac and your iPhone system to the latest version. If possible update iPhoto to Photos (for Mac OS X Yosemite and later).
- Unplug your iPhone, and quit iPhoto/Photos as well as iTunes. Then plug the iPhone back and restart iPhoto/Photos.
- Try to move iPhone photos to your Mac more easily and quickly without iPhoto. AnyTrans is one of the best tools to import photos from iPhone to Mac.
- Turn off your Mac and restart again, also restart your iPhone.
- Unlock your iPhone, and when you plug in with it a pop-up will show on your iPhone and ask whether to Trust or Don't Trust this computer. Tap on Trust.
- If you use any other photo storage device on your Mac like DropBox, which can be conflicting with iPhoto. You should close DropBox or just remove it.
- Enabled iCloud Photo Library. For iPhone/iPad: Go to Setting on devices > Tap on[Your Name] > Click iCloud > Click Photos under Manage Storage > Toggle on iCloud Photos. For Mac: Go to System Preferences > Click iCloud > Click Options by the side of Photos > Check iCloud Photos.
- Reset iPhone Location & Privacy. Disconnect your iPhone from your Mac. Go to Settings > General > Reset > Reset Location & Privacy > Reconnect to your Mac and select Trust when your iPhone asks > Import iPhone photos to Mac.
- Use the Photos repair tool: Make sure that you backed up your main Photos library > Quit Photos > Press and hold the Option and Command keys as you open Photos again.
You will see the Repair Library dialog appears > Click Repair, and then enter an administrator password to begin running the Photos repair tool.
A Better Solution: How to Upload iPhone Photos without iPhoto/Photos
When you're facing iPhone photos not showing up on Mac, iPhoto won't open, or iPhoto not working at all, how can you sync or edit iPhone photos on Mac? Another way is trying a Photos/iPhoto alternative tool – AnyTrans. With AnyTrans, transferring iPhone photos to Mac/PC computer will become much easier and quicker with the related features as below:
AnyTrans – iPhone Photo Transfer
- Transfer all types of photos and albums to Mac as well as Windows.
- Convert incompatible iPhone photos automatically.
- Guarantee you no harm to picture quality.
- Also, help you transfer photos from iPhone to new iPhone directly.
Macbook Air Iphotos Not Letting Me Download Photos Free
Free Download100% Clean & Safe
Free Download100% Clean & Safe
To fix iPhone photos not importing to Mac or not all photos importing from iPhone to Mac:
Step 1: Free Download AnyTrans on your Mac > Open AnyTrans > Connect your iPhone to the computer using a digital cable > Choose 'Device Manager' mode > Click on 'Photos' option.
Open AnyTrans and Choose Photos
Step 2: Select the photos you want to see on your computer > Click 'To Mac' button at the top-right corner to start the process. After it completes, the selected photos will be successfully exported from iPhone now.
Other iPhone Photos Related FAQs
You may have some other iPhone photos related questions and we've prepared some guides to give you answers.
Question 1. Where are photos stored on mac and how to view my photos on Mac?
After you import your iPhone photos to Mac with the Photos app, you can view them in Photos app directly or view photos on Mac in the Photos library folder.
On your Mac, Go to Finder > Choose Pictures > Right Click Photo Library > Choose Show Package Contents > In a folder named Masters, you will find photos in different folders.
Whare arr Photos Stored on Mac
Question 2. How can I import photos from iPhone to Mac in more ways?
To transfer photos from iPhone to Mac, besides using Photos or iPhoto, you can also try AirDrop, Image Capture, iCloud, etc. Read this guide to learn 6 ways to import photos from iPhone to Mac >
Question 3. What to do when the iPhone not showing up on PC?
If you are using a Windows PC and your iPhone won't show up, here some fixes you can try. To get more info you can refer to How to Fix iPhone Not Showing up on PC , or you can try the following quick fixes:
- Restart your iPhone and your Windows PC.
- Make sure the iPhone is NOT locked and it is showing the home screen when you plug it in.
- Try a different USB port if you have one.
- Try enabling Windows AutoPlay.
Bonus Tip: How to Convert HEIC Photos
After the release of iOS 11, all Apple devices would use HEIC photos by default. This new file format is intended to save your iOS device storage space, but it is not yet widely compatible.
As a result, sometimes users would have trouble opening HEIC files. Here we recommend a free tool – iMobie HEIC Converter, to help you convert HEIC files to any formats you want, such as JPG, JPEG, PNG, etc.
Don't miss: How to Change a HEIC File to JPEG on Mac/PC >
The Bottom Line
If photos from iPhone not showing up on mac in iPhoto or Photos app, or iPhoto not working, then you can try AnyTrans to import iPhone photos to Mac. It enables you to view and upload all iPhone photos when you connect the computer. And Windows PC/Mac, newly iPhone 12 and iOS 14 are supported. If you have any problems with this guide, feel free to leave your comment below or contact our support team via email.
Free Download * 100% Clean & Safe
More Related Articles
Product-related questions? Contact Our Support Team to Get Quick Solution >
'I upgraded my MacBook Air OS X from 10.5.2 to Snow Leopard. As I opted for clean installation the process eradicated all unwanted apps and files from notebook. After completing this process, what I noticed was almost breath-taking. I was unable to find iPhoto and all the pictures stored in its library. I had stored many of the old photos in iPhoto and I don't want to lose any of these pictures. Can someone guide me on finding missing iPhoto on MacBook Air?'
iPhoto is an amazing application to hoard pictures on Macintosh machines. It enables you to edit, share and organize photos in quick way. iPhoto gives easy access to social networking sites and iCloud to share and store photos in its library. With iPhoto on MacBook Air, one can even create photo books, cards and calendars using one's own pictures. But unfortunately, MacBook Air users may lose iPhoto app and its photos from library due to many causes.
Usually, iPhoto goes missing on MacBook Air when user performs clean reinstallation of OS X. As Mac OS X versions are updated and upgraded by Apple Inc. every now and then, users will tend to install latest operating systems. But, this process may sometimes erase all the apps present on MacBook Air including iPhoto. Hence, one may have to lose all pictures from iPhoto library on MacBook Air. Apart from this cause, images from iPhoto library may become unreachable on MacBook Air due to accidental deletion, iPhoto app conflicts with other applications, freezing of iPhoto, intrusion of harmful viruses and sometimes due to hard drive corruption.
When iPhoto is missing and all valuable photos are lost on MacBook Air, then no need to bother about lost picture files. With the utilization of excellent photo retrieval tool it is very simple to recover missing iPhoto library photos on MacBook Air.
Macbook Air Iphotos Not Letting Me Download Photos Windows 10
MacBook Air Missing iPhoto Recovery tool:
Yodot Mac Photo Recovery can brilliantly get back all missing or lost photos from iPhoto library on MacBook Air. Its ingenious recovery modules can extract photos of different file types like JPEG, JPG, IMG, PIC, GIFF, TIF, NEF, SRW, CR2, PEF, FFF, BMP, PSD, PNG, DNG, DC2, and so on from iPhoto library. Apart from missing photos, this tool can even retrieve hidden images from iPhoto library on MacBook Air, MacBook Pro, Mac mini, Mac Pro and iMac. It is also capable of recovering videos, music files, documents, archives and other file types along with pictures. This software can be utilized to bring back media files from system hard drive, memory cards, pen drive, portable hard disk, SSD, iPod, and other digital storage devices on Macintosh machine. It can be employed on all major Mac computers that operate with OS X Leopard, Snow Leopard, Lion, Mountain Lion and OS X Mavericks.
Procedural steps to get back missing iPhoto files on MacBook Air:
- Download the software on your MacBook Air notebook
- Once download is complete, install and run the program
- Main window opens up showing two options like 'Deleted Photo Recovery' and 'Lost Photo Recovery'
- Select ‘Lost Photo Recovery' option and click next
- Further, choose the drive or volume from where iPhoto files are lost
- You can mention what file types to recover or else simply click for ‘Mark All' option or skip the step
- Application will neatly scan chosen volume or drive
- When scanning completes, all restored files will get displayed in ‘Data View' or ‘File Type View'
- Preview chosen files from the restored list of files
- At last, save these retrieved files to destined location other than same volume
Valuable Tips:
- Before installation and reinstallation of Mac OS X on MacBook Air, backup important photos from iPhoto
- Enable Time Machine backup on your MacBook Air to evade missing or loss of pictures from iPhoto
Related Articles
Go through this article, it will help you to restore iPhoto library files on Mac OS X.
Get into this page to find out all the information on how to restore deleted files from iPhoto Trash.
Visit this page to get back erased PhotoBook from iPhoto on Mac system.
You can easily retrieve deleted video files from iPhoto library on Mac system using effectual media recovery tool.
This page helps the readers to recover their lost / deleted photos from iPhoto library in a simpler way. Click here to know more
Look at this article to get relevant solution to restore hidden photos from iPhoto on Mac computer.
Wondering how to find missing albums on IPhoto? Then go here…
Visit this page to get clear cut idea on how to bring back iPhoto library folder from Mac operating system.
Here are some feasible ways explained to safely get off data from iPhoto library collection after inconsistency error
Want to get back photos from your old iPhoto library? Then navigate through this article to know about the solution.
Check out this page to know how to get back lost photos from iPhoto library on Mac OS X.
Follow the suggestions given on this page to restore deleted / lost iPhoto from MacBook.
In this page you will find a way to get back your precious photos from corrupted iPhoto Library.
Know the simplest way of recovering photos after crash of iPhoto on Macintosh system.
Click here to know how to restore disappeared pictures from iPhoto after import.
Is your iPhoto library not opening? Then go here to know how to retrieve its data.
Is your iPhoto library not showing up any images? Then go here to know how to resolve this issue and to get back all your pictures.

